こういった疑問にお答えします。
PCと一緒に買うべき周辺機器13選の紹介
PCを購入して、他に何を買う必要があるのか、または、買うと便利な周辺機器は意外と思い浮かばないケースが多いです。
私は、今までたくさんのPC周辺機器や、PC周りに置いておくと便利そうなものを購入して試してきました。その中には「失敗したな」と思うものがいくつもありました。
それでこの記事では、購入してよかったと思ったPC周辺機器を紹介します。
この記事を読めば、PC周りの環境を快適にできる周辺機器を知ることができます。


ショートカットキーボード:作業効率が上がる


作業効率が格段に上がる!
よく開くページに一発でアクセスできるので、マウスを何度もクリックしなくてよくなる
おすすめのショートカットキーボードはこの3つです。
どれもできることは同じで、違いはボタンの数だけです。
私が使っているのは「Elgato STREAM DECK ボタン15個」です。
正直、ボタンを15個も使いこなしていませんが、5個だと物足りないのでこちらを使っています。
モニター:デュアルモニターは作業効率が上がる


デスクトップPCやノートPCをモニターひとつで使っている人がいますが、そういう人にはモニターをもう一つ追加で買って、是非デュアルモニターを試してもらいたいです。
デュアルモニターにすることによって、作業できるスペースが広くなるので作業効率が上がったりなど、すごく便利になります。具体例は以下です。
- Twitter・ネットショッピングなどをしながら動画を楽しむことができる。
- skype・zoomなどのビデオ通話をしながら、Twitter・インターネット閲覧ができる
- WordやExcelなどの資料作りを、元となる資料を見ながら作成することができる。
画面の切り替えが面倒な人におすすめ!
最近だと、モニターが1万円以下でも売っているので、まずは安いモニターから試して見るのはどうでしょうか?デュアルモニターが気に入ればどんどん高価なモニターにグレードアップするのも良いと思います。
個人的なおすすめが「Lenovo D22-10 21.5型ワイド」です。


2020/05/20 20:05:30
1万円以下で21.5型ワイドのモニターはコスパがかなり高いです。


モニターアーム:デスクが綺麗になる


パソコンデスクの上が狭く感じたり、圧迫感があってスッキリしないケースがあります。
それを解決してくれるのがモニターアームです。
モニターアームを使うことによって、モニターの下のスペースが広くなり開放感が得られます。空いたスペースにルームフレグランスを置くとオシャレだったり気持ちよくPCが使えますね。
モニターアームの価格も安いものは5000円以下で買うことができるので、試して見る価値は大アリです。
個人的なおすすめが「1homefurnitモニターアーム」です。
デュアルモニター用のモニターアームにもかかわらず、低価格で頑丈な作りになっています。
モニター台:デスクが綺麗になる


モニター台を使うことによってパソコン周りをスッキリさせてオシャレにする事ができます。モニター台のメリットは以下です。
- パソコン周りがスッキリする
- モニター台の下のスペースにキーボード等を収納できる
- モニター台のおかげでコード類を隠せる
- USBポート付きのモニター台を使えば、今までよりも快適にPCを使える
デュアルモニターの場合、同じモニター台を2個並べて使おう
個人的なおすすめが「Oraderモニター台」です。
ガラス製で見た目がカッコよくて、USBポートも4個ついているので、USBハブの代わりにもなります。


マウス:ワイヤレスにしてデスクを綺麗にしよう


マウスはどれも同じに見えるから1000円ぐらいものを使っているという人はいないでしょうか?そういう方には是非、良いマウスを試してもらいたいです。
1万円ぐらいする高価なマウスではなくてもいいので、まずは3000円ぐらいマウスから試してもらいたいです。びっくりするぐらい違います。
個人的なおすすめは、ワイヤレスのトラックボウルマウスです。
これを使う事によって以下のメリットがあります。
- コードが無いので、デスクがスッキリ見える
- 指でポインタを動かすので、手首が疲れない
- マウスによっては、ボタンがたくさんついているので、作業効率が上がる
人それぞれ好みがあるので、ワイヤレスのトラックボウルマウスでなくても良いので、普段使っているマウスよりも少し値段のかかるマウスを使ってみてください。
個人的なおすすめが「エレコム M-XT3DRBK」です。
カスタマイズ可能なボタンが付いているので、よく使うショートカットを割り当ててます。


キーボード:ワイヤレスにしてデスクを綺麗にしよう


パソコン周りが汚く見える原因として一番多いのが、コードが多いことです。たくさんのコードが絡み合ってると見映えが悪いですよね。
パソコン周りを綺麗にするためには、いかにコード類を減らせるかが大事なので、キーボードもワイヤレスにした方がいいと思います。
キーボードの色をモニターやデスクの色と統一すると、さらにオシャレに見えてPCを使う時のモチベーションが格段にアップします。
個人的なおすすめが「ロジクール ワイヤレスキーボード MK245nBK 」です。
黒と青のオシャレなツートーンで、大きさもコンパクトで素敵なデザインです。
外付けHDD:動画・画像・音楽を大量保存


パソコンを使っていてよくある困るケースとして、容量が足りないことです。いらないファイルを消す必要がありますが、できれば全てのファイルを残しておきたいですよね。
それを解決してくれるのが外付けHDDです。
外付けHDDを使うことによって、たくさん保存することができます。普段使いであれば、外付けHDDの容量を全て使い切るほうが難しいので、容量が足りなくなる心配がありません。
値段は4TB(4000GB)1万円以下で買えるので持っておいて損はないと思います。
最近だと外付けSDDも人気ですが、HDDと比べてお金がかかるのでお金に余裕がない人やあまりお金をかけたくない人はHDDで十分だと思います。
個人的なおすすめが「BUFFALO 外付けハードディスク 4TB」です。
私も1年前(2019年7月)に購入しましたが、今でも問題なく使えていて容量もたっぷり余っています。
ヘッドホン:耳が痛くならないものを選ぼう


動画を見る時やゲームをする時は臨場感のあるサウンドで楽しむためにヘッドホンを使うのがおすすめです。
でもヘッドホンをつけていると、耳が痛くなるケースがあります。
なので、ヘッドホンを選ぶときは耳が痛くならないものを選ぶのがおすすめです。
耳が痛くならないヘッドホンのポイント
- 自分の耳に合うヘッドホンを選ぶ
- なるべく軽量のヘッドホンを選ぶ
- オーバーイヤータイプのヘッドホンを選ぶ
個人的なおすすめが「Creative ヘッドホン」です。
以前までは、私自身もヘッドホンで耳が痛くなることに悩んでいたのですが、「Creative ヘッドホン」に代えてからは痛みはかなり収まったと実感があります。
重量が210gでとても軽くて、耳が接する部分が大きく作られており、素材も柔らかいです。
デザインもスタイリッシュでカッコよくて、値段もお手頃だったのでこの買い物は大正解でした。
スピーカー:まずはコスパ重視


スピーカーはたくさんの製品があったり、値段も3万円以上する高価な物から500円ぐらいの低価格なものまでいろいろあってどれを選べばわかりませんよね。
そういう人にはまず、低価格でコスパ重視のものから試すのがおすすめです。
低価格であれば失敗してもあまり後悔がありませんし、気軽に買い替えることもできます。
試しに買ってみたもので満足すれば、無駄にお金をかける必要もなくなります。
個人的なおすすめが「Creative Pebble SP-PBL」です。(カラーは黒と白の2色)
コンパクトでオシャレなデザインのUSBスピーカーです。
3万円以上する高価なスピーカーと比べると音質は劣るものの、しっかりと高音・低音が響き渡ります。
価格も2000円でとても安いので、まずは「Creative Pebble SP-PBL」のスピーカーを試して見てはどうでしょうか?
レビューでも「価格以上のポテンシャルがある」という評価が多数あります。
パソコンデスク:広いデスクを選ぼう


PCデスクはたくさんの製品が発売されているので、その中から選ぶのは迷いますよね。
PCデスクは広い方がスッキリ見えるので、幅120cm奥行き70cmのものを選ぶといいと思います。
幅120cmもあればデュアルモニターを置いてもスペースが余りますし、奥行きも十分な広さがあります。
個人的なおすすめが「L字型ゲーミングデスク」です。
実質デスクが2個あるようなものなので、デスクが広く使えてスッキリしているように見えます。
メインデスク/サブデスクという使い分けをして、メインデスクにはPCを置いてサブデスクには周辺機器や参考書などを置くと広々とPCを使うことができます。
デスクライト:スッキリさせるならモニター掛けライト
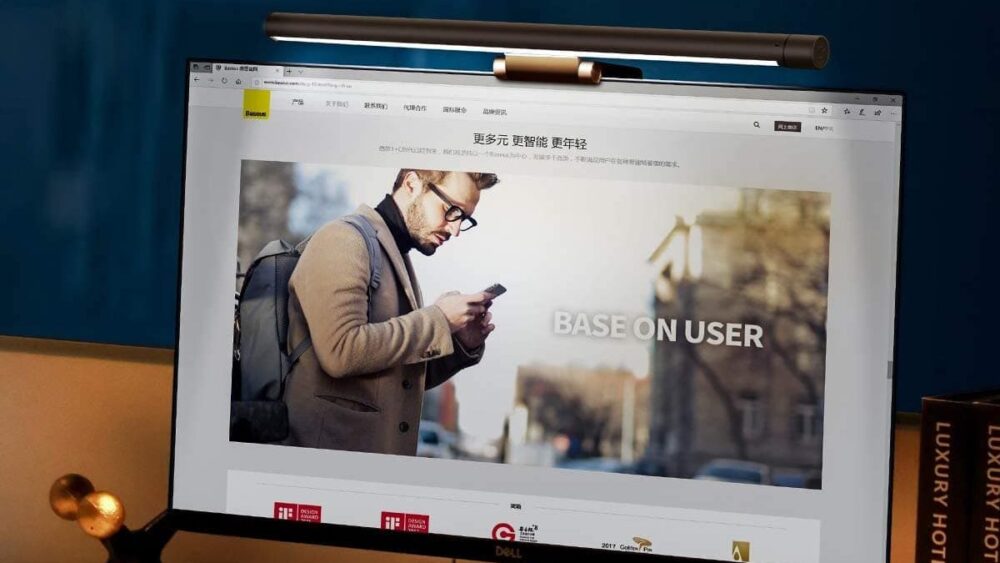
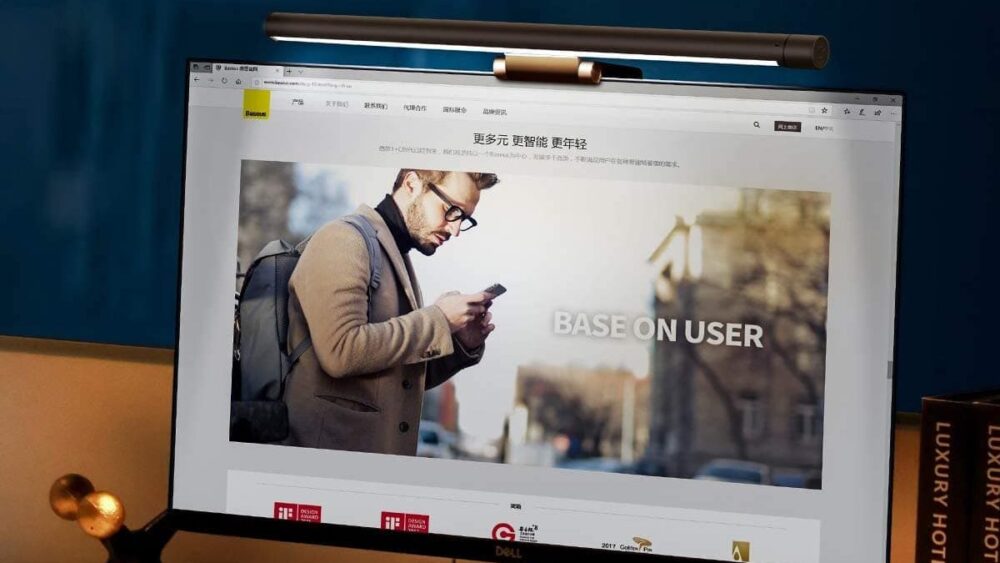
デスクライトを置くと意外とスペースを取って邪魔になりますよね。
デスクをスッキリさせたいならモニター掛け式ライトがおすすめです。
モニター掛け式ライトのメリット
- モニターに掛けるだけのライトなので、スペースを取らない
- ライトのコードをモニターの裏に隠せるので、よりスッキリさせることができる
- モニターをピンポイントで照らしてくれる
個人的なおすすめが「Baseus モニター ライト」です。
USBポートから電源を供給できるので、コンセントの差込口が無くても使えるのは魅力的ですね。
丸みを帯びた見た目も、私はとてもカッコいいと思ってます。
チェア:ゲーミングチェアがおすすめ


長時間椅子に座っていると腰が痛くなりますよね。痛くならなくても腰に負担はかかっています。長時間椅子に座っているのが原因で腰を痛めてしまうケースはよくあります。
それを防ぐのに最適なのがゲーミングチェアです。
ゲーミングチェア使う事によって、長時間椅子に座っても腰への負担を防ぐことができます。ゲーミングチェアは通常の椅子よりクッションが厚くて、さらに、腰への負担を最小限に抑える仕様になっています。
ひじ掛けもあるので、手が疲れた時はひじ掛けに乗せて手を休めることもできます。
個人的におすすめなのが「ゲーミングチェア GT002」です。
長時間座っていても疲れないように考えらて作られたのはもちろんのこと、リクライニング機能がついていたり、ヘッドレストがついているので首にかかる負担を減らすことができます。
ゲーミングチェアの中でも売れ筋No1なので買うなら「ゲーミングチェア GT002」一択だと思います。
USBハブ:データ転送速度が速いものを使おう
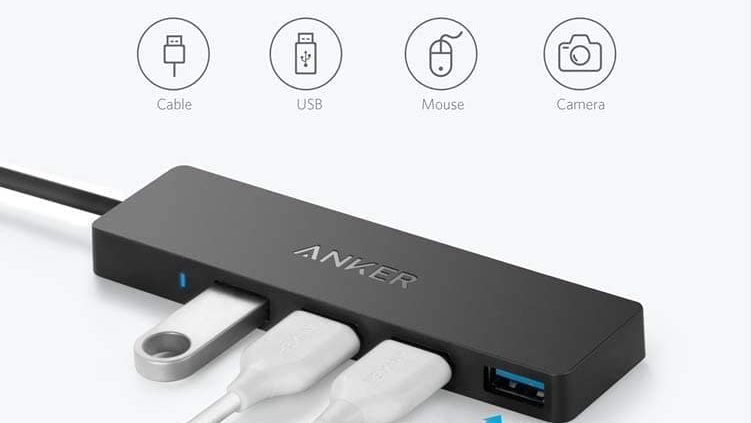
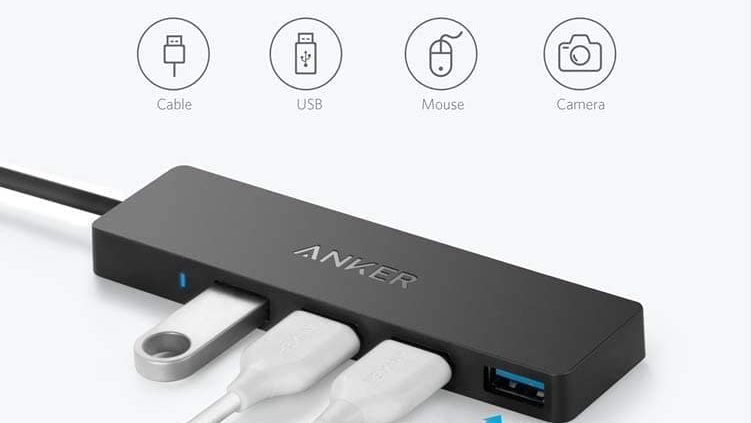
こういったケースはよくあると思います。
マウス、キーボード、外付けHDD、スマホの充電ケーブルなどでUSBポートが埋まってしまっているのが原因で、使いたいUSBケーブルを挿す為に挿してあるUSBケーブルを抜き差しするのは手間だと思います。
それを解決するのがUSBハブです。USBハブを買えば、USBポートの数が増えるので、今まで抜き差ししていたUSBケーブルを挿したままにすることができます。
USBハブの選び方ですが、「USB3.0」または「USB3.1」と書かれたものを買う事をおすすめします。理由は、データ転送速度が速いからです。
| USB2.0 | 480Mbps |
|---|---|
| USB3.0 | 5Gbps |
| USB3.1 | 5GBps |
「USB2.0」よりも「USB3.0」の方が、データ転送速度が4倍速い
個人的におすすめのUSBハブは「Anker USB3.0」です。
PCのUSBポート1つを4ポートに拡張することができます。4ポートともUSB3.0なのでデータ転送を素早く行えます。
デザインもコンパクトでスタイリッシュなので、デスクの上にあっても邪魔にならず、むしろカッコいいと思います。
電源タップ:差込口がたくさんあるものを選ぼう


PC周辺機器が増えると電源の差込口が足りなくなりますよね。
- PC本体
- デュアルモニター
- 外付けHDD
- デスクライト
- ネット回線のモデム
- wifi
上記だけでも7個の差込口が必要となります。差込口が少ない電源タップだと絶対に足りません。
差込口が10個ぐらいあれば足りなくなることもあまりないと思いますので、差込口が10個以上ある電源タップがあれば安心して使えると思います。
個人的なおすすめが「エレコム 電源タップ ECT-0105BK」です。
差込口が10個ついており、コードの長さも5mあるので十分な長さがあります。
差込口にほこりが溜まらないように「ほこり防止シャッター」もついているので火災の不安も安心ですね。
見た目もスタイリッシュでなかなかオシャレだと思います。
PCと一緒に買うべき周辺機器まとめ


今回は、PCと一緒に買うべき周辺機器15選を紹介しました。
周辺機器を買って環境を整えることで、快適にPCを使うことができるようになります。
紹介した中で「デスクをスッキリさせる」ものをたくさん紹介しましたが、デスクがスッキリすることにより、視界に余計な物が入らなくなるので、作業に集中しやすい環境になります。
PC周りの環境を整えて快適なPCライフを送ってくださいね。





















